図形を描画する
Flashアニメーションを作成する前に、その元になる図形の描画方法を覚えておきましょう。図形の変形や、配置などを変更する手順も紹介します。
1、『FREEMOT10N』では、楕円、矩形、多角形などの図形を描画することができます。これらの図形を総称して「シェイプ」と呼びます。ここでは、まず楕円を例に、基本的な描画の手順を説明します。 |
1、[惰円]ツールを選択する
[ツール]パネルで[楕円]ツールを選択します。
|
 |
2、キャンバス上をドラツグする
[ムービー]ウィンドウにあるキャンバス上で任意の位置をクリックし、斜めにドラッグします。
補足
正円を描きたい場合は、シフトキーを押しながらドラッグします。
topに戻る
|
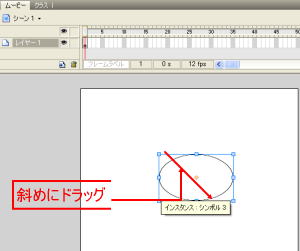 |
3、マウスから手を離すと、キャンバス上に楕円が作成されます。
補足
シェイプを解除したい場合は、そのシェイプをクリックして選択し、Dereteキーを押します。
topに戻る |
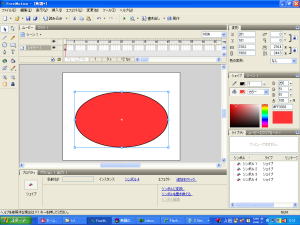 |
その他の図形を描画する
[矩形]ツールを長押しすると、ド□ツプダウンメニューが表示さ札[芦∋丸四角形]ツール・[多角形]ツール、[星型]ツールを選択することができます。これらのツールを選択すると、[ツール]パネルの下部に[値]ボックスが表示されます。ここで・角丸四角形の場合は角の丸みを、多角形や星型の場合は角の数を設定します。ここでは例として、多角形を描いてみましょう。
topに戻る
|
1、多角形ツールを選択する
[ツール1パネルで[矩形1ツールを長押しレ表示されるメニューから[多角形]ツールを選択します。
topに戻る
|
 |
2、角の数を設定する
[値]ボックスの▼をクリックし、表示されるスライダをドラックして角の数を設定します。
topに戻る |
 |
3、キャンバス上をドラヅグして描画する
キャンバス上をクリックし、任意の方向ヘドラッグすると、最初にクリックした位置を中心とする多角形が作成されます。
topに戻る |
 |
2、シェイプの線や塗りつぶしを設定する
シェイプは、線の色や太さを設定したり、塗りつぶしの色を変更することができます。これらの操作は、[シェイプ]パネルを使って行います。塗りつぷしにはさまざまなスタイルがあり、単色の他に「直線」「放射状」といったグラデーションを適用することもできます。
topに戻る |
1、線の色と太さを設定する
シェイプを選択した状態で、[シェイプコパネルの[線の色]をクリックし、表示されるパレットから色を選択します。次に[線の幅]で太さを設定します。
補足
シェイブを選択するには[シェイプ]パネルの変形]ツールを選択し、対象となるシェイプをクリックします。
topに戻る |
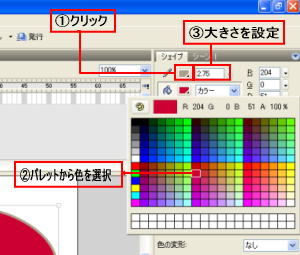 |
2、塗りつぶしの色を設定する
[シェイプ]パネルの[塗りつぶしの色]をクリックし、表示されるパレットから色を選択します。
topに戻る |
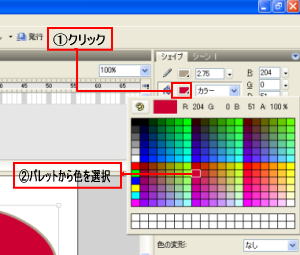 |
3、塗りのスタイルを設定する
塗りつぷしをグラデーションにしたい場合は、[塗りのスタイル]で[直線]か[放射状]を選択します。
補足
塗りつぶしなしにしたい場合は、[線のスタイル]で[なし]を選択します。また、[ビットマップ]を選択すると、画像ファイルを読み教込んでシェイプに模様を付けることができます。
topに戻る
|
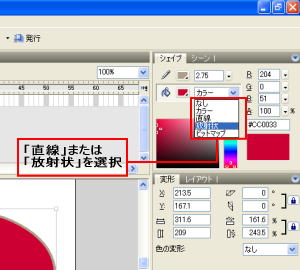 |
4、グラデーションの濃淡を調整する
[グラデーション定義バー]が表示されるので、左右のポインタをドラッグして濃淡を調整します。
補足
グラデーシション内の色を変更するには、ポインタをクリックし、点滅した状態で新しい色を選択します白また、[グラデーション定義パー]上の任意の位置をクリックすると、新しいボインタを追加できます。
topに戻る |
 |
3、シェイプを変形する
作成したシェイプは、サイズを拡大、縮小したり、回転、ゆがみなどの変形を加えることが可能です。これの操作を行なうには「ツール」パネルの「変形」ツールを使用します「変形」ツール使ってシェイプを選択すると、シェイプの周囲に「ハンドル」と呼ばれる小さな四角形と青い線が表示されますこれらをドラックすることで、シェップを変形することが出来ます。また「シェップの変形」ツールを使用すると、シェップの角や辺をドラックして伸縮させ、自在に形を変化させることができます。
topに戻る |
1、シェップを拡大・縮小する
「ツール」パネルの「変形」ツールを選択してシェップをクリックし、周囲の表示されるハンドルにポインタを合わせます。ポインタが図のような形になったら拡大する場合は外側へ、縮小する場合は内側へドラックします。
補足
縦横比を保ったまま拡大・縮小する場合は、Shiftキーを押しながら四隅のハンドルをドラックしましょう。
topに戻る |
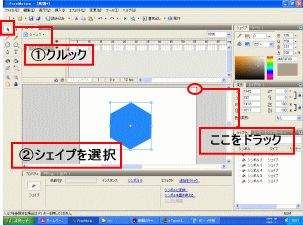 |
1、シェップを回転する
シェップの四隅にあるハンドルにポインタを合わせ、図のような形になったら、回転させたい方向へドッラクします。
topに戻る |
 |
3、シェップにゆがみを加える
シェップの周囲に表示されている青い線にポインタを合わせ、図のような形になったら、線に沿って平行にドラックします。すると、シェップをゆがませることができます。
topに戻る |
 |
4、シェイプを移動する
シェイプの上にポインターを合わせ、図のようになったら、移動さたい方向にドックする。
topに戻る |
 |
5、シェイブをより自由に変形する
[ツール]パネルの[シェイプの変形]ツールをクリックすると、シェイプの周囲にアンカーが表示されま す。これをドラッグすると、シェイプの形を目在に変更できます。
シェイプの辺をク■」ツクして、アンカーを追加することも可能です。
注意
[変形1ツールを使用した場合は、そのインスタンスだけが変形されますが、[シェイプの変形]ツールの 場合は、すべてのインスタンスに変形が適用されます。(インスタンスについてはP57を参照)。
topに戻る |
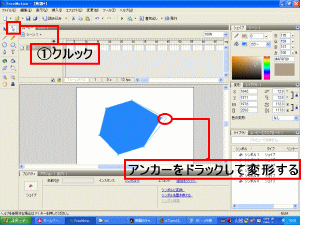 |
4、シェイプの配置を変更
[ムービー]ウィンドウ上に複数のシェイプがある場合、それらの配置を自由に変更することが可能です 。
たとえば、左揃え、上揃え、中央揃えなど1こ整列させたり、水平方向や垂直方向の間隔を等しくする ことができます。また、シェイプのサイズを揃えたり、重なり合ったシェイプの」順序を変更する機能
もあります。
なお、『FREEMOT10N』ではシェイプのほかにテキスト芯どのオプジェクトを扱うこともできますが(詳 しくはP76参照)、これらもシェイプと同様に配置を変更することができます。
topに戻る |
1、シェイプを整列させる
整列させたいシェイプをすべて選択し、[変更]メニュー→[整列]から目的のコマンド(ここでは[左揃え ]〕を選択します。
補足
複数のシェイプを選択するには、Ct一キーを押しながらクリックします。t
opに戻る |
 |
2,シェイブを等間隔する
等間隔にしたいシェイプをすべて選択し、[変更]メニュー→[等問隔]から目的の]マンド(ここでは[水平方向の間隔を等しくする]〕を選択します。
topに戻る
|
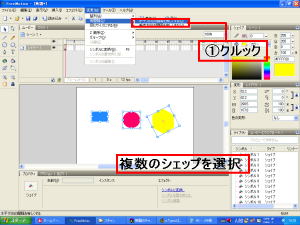 |
3、シェイプのサイズ揃える
サイスを揃えたいシェイプをすべて選択し、[変更1メニュー→[同じサイスにする]から目的の]マンド(ここでは[同じサイスにするコ〕を選択します。幅や高さだけを同じにすることもできます。
topに戻る |
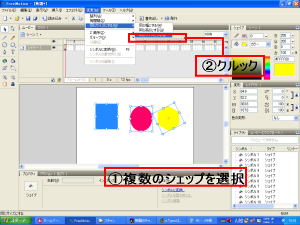 |
4、シェイプの重ね順を変更する
重ね順を変更したいシェイプを選択し、[変更]メニュー→[Z順序]から目的のコマンド(ここでは[最前面へ移動]〕を選択します。
topに戻る |
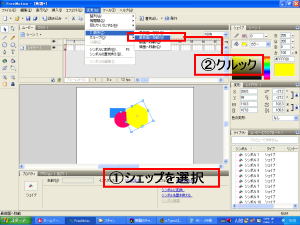 |
5、シェイプをグループ化する
グループ化したいシェイプをすべて選択レ[変更]メニュー→[グループコ→一グループ]を選択します。すると、選択したシェイプがグループ化され1つのシェイプとして扱えるようになります。
補足
グループを爾除したい場合は、[変更]メニュー→[グループ]→fグループを燦除]を選択します。なお、グループ化したシェイプは,新しいシンボルとして[ライブラリコパネルに追加されます。 |
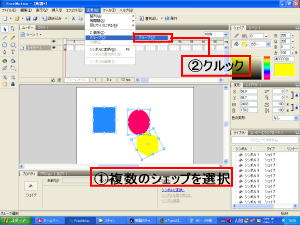 |
| topに戻る |
|

