1、レイヤーとは何か
2、新しいレイヤーを追加する
3、レイヤーのいろいろな操作
|
|
|
07、レイヤを活用する
複雑な動きのアニメーションを作成するときは、レイヤーを利用すると便利です。ここでは、レイヤーの仕組みや墓本的な使い方をマスターしましょう |
1、レイヤーとは何か
レイヤーとは、アニメーションをいくつかの階層に分けて構成するための機能です。透明なシートに1枚ずつ絵を描き、それらを重ね合わせたようなものだと言ってもいいでしょう。複数のオプジエクトがそれぞれ異なる動きをするアニメーションの場合、1つ1つのオブジエクトを個別のレイヤーに配置すると編集しやすくなります。また、人物の動作を表現するときに、右手、左手、右足、左足を別のレイヤーに分けるといった使い方もできます。レイヤーの操作は、[タイムライン]ウィンドウの左側にあるレイヤーリストで行い払完成したアニメーションを再生すると、レイヤーリストに並んでいる順序に従って上から順に重なった状態で表示されます。
|
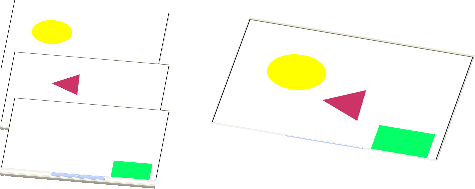 |

レイヤーの仕組み
レイヤーを利用することで、複数のオブジェクトを重ねて表示できます、各レイヤーは個別に編集できるため、複雑な構成のアニメーションを作成したいときに便利です。 |
2、新しいレイヤーを追加する
アニメーションは、最低1つのレイヤーで構成されています。複数のレイヤーを作成したい場合は、レイヤーリストでレイヤーを追加します。なお、タイムラインやキャンバス上のオプジェクトを編集する際は、レイヤーリストで選択中のレイヤーが対象となります。誤って別のレイヤーに手を加えてしまわないように注意しましょう。 |
1、
[ レイヤーの追加]ポタンをクリックレイヤーリストの右下にある[レイヤーの追加」ボタンをクリックします、
topに戻る
|
 |
2、レイヤーが遣加される
新しいレイヤーが追加され,レイヤーリストに表示されます。
補足
レイヤーを削除したい場合は、そのレイヤーを選択して、レイヤーの削除1ボタン1ごみ箱型のボタン〕をクリックします。
topに戻る
|
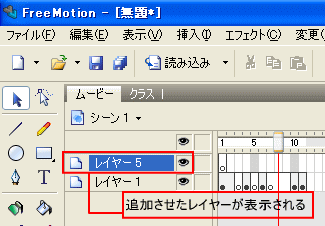 |
3、レイヤー上のフレームを編集する
追加されたレイヤーは、キーフレームが1つだけ配置された状態になっています白ここにキーフレームやフレームを追加し、キャンバス上にオプジェクトを配置して編集します。
topに戻る |
|
3、レイヤーのいろいろな操作
新しく追加したレイヤーは、その時点で選択していたレイヤーの上に挿入されます。この順序は、リスト上でレイヤーをドラッグ&ドロップすることによって変更できます。また、各レイヤーに名前を付けて識別しやすくすることもできます。レイヤーでの作業をしやすくするために、レイヤーの表示/非表示やロック/解除を切り替える方法も覚えておきましょう。topに戻る |
1、レイイヤーの順序を変更する
レイヤーを選択し、移動したい位置までドラッグ&ドロップします。すると、レイヤーの順序が入れ替わります。topに戻る
|
|
2、レイヤーの順序を変更する
レイヤーを右クリックし、[名前の変更]を選択します、すると[名前の変更]ダイアログボックスが表示されるので、名前を入力して[0K「ボタンをクリックします。topに戻る |
|
3、レイヤーを非表示にする
特定のレイヤー上にあるオブジェクトを編集する場合、ほかのレイヤーを非表爪にしておくと作業しやすくなります。非表示にするには、そのレイヤーの右にある眼のアイコンをクリックします。再び表示するには、同じ場所をもう一度クリックします。
補足
レイヤーリストの最上段にある眼のアイコンをクリックすると、すべてのレイヤーが非表示になります。topに戻る |
|
4、レイヤーをロックする
誤ってレイヤーに変更を加えるのを防ぐには、そのレイヤーをロックしておくと便利です。眼のアイコンの右にあるボックスをクリックすると、レイヤーがロックされ、鍵のアイコンが表示されます。ロックを解除するには、のアイコンをクリックします。
補足
レイヤーリストの最上段のポックスをクリックすると、すべてのレイヤーがロックされます。
|
|
| topに戻る |
|

