|
|
|
08、覚えておくと便利なテクニック
『FREEMOT10N」は、アニメーションの作成をスムーズに行うための機能を多数備えています。その中から、ぜひ覚えておきたいテクニックを紹介します。
1、マスクレイヤーを使用する
マスクレイヤーとは、レイヤーの上にかぶせることで、下のレイヤーの特定の部分だけを表示させるレイヤーのことです。たとえば、マスクレイヤーに四角形のオブジェクト、マスクが適用されたレイヤーに楕円のオブジェクトを配置すると、楕円の一部を四角形で切り抜くことができます。 |
1、レイヤーをマスクレイヤーにする
マスクレイヤー1〔したいレイヤーを右クリックし、[マスク]を選択します
topに戻る
|
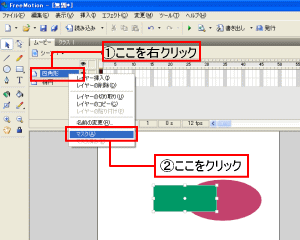 |
2、マスクを適用する
レイヤーを指定する
マスクを適用したいレイヤーを右クリックし、[マスク済み]を選択します。
補足
マスクレイヤーは、先頭のアイコンに白い丸印塀付き、マスクを適用したレイヤーには赤い丸印が付きます。
topに戻る |
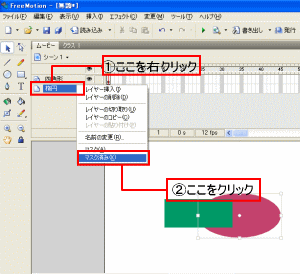 |
|
3、レイヤーがマスクされる
プレビューで確認してみると、下のレイヤーがマスクされ、オブジェクトの一部が切o抜かれていることがわかります。
補足
マスクを適用してもキャンパス上では表示されないため、プレビューで確認する必要があります
topに戻る |
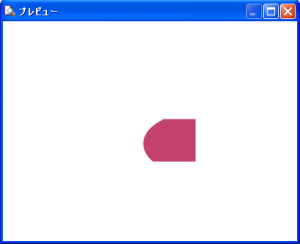 |
2、シンボルとインスタンスを使いこなす
「FREEMOT10N」では、アニメーションに使用するオブジエクトなどを「シンボル」として扱います。たとえば、キャンバス上にシェイプを描画すると、そのシェイプが目動的にシンボルとして登録され、[ライプラリ]パネルに表示されます。シンボルにはさまざまなタイプがあり、シエイプなどの「グラフイックシンボル」のほか「テキストシンボル」「ムービークリップシンボル」「ボタンシンボル」「エフェクトシンボル」などに分類されます。
シンポルとインスタンスの関係
シンボルは、キャンバス上にコピーして配置することができ、1つのアニメーションの中で何度も再利用できるようになっています。キャンバス上に配置されたシンボルのコピ-を「インスタンス」と呼びます。
インスタンスでは、サイズの変更や回転などの変形は個別に行えます。たとえば「シンボル1」から2つのインスタンスを作成した場合、片方のインスタンスを拡大しても、もう片方のインスタンスは元のサイズのままです。また、「シンボル」にも変更は反映されませんよ。ただし、[シエイプの変形]ツールで変形を行ったり、[シエイプ]パネルで塗りや線の設定を変えた場合は、シェイプ自体が変更され、すべてのインスタンスに変更が反映されます。
シンボルを活用することによって、何度も同じオプジェクトを作成する手間を省くことができ、効率よくアニメーションを作成できます。シンボルとインスタンスの関係をしっかり理解して、スムーズに使いこなせるようにしましょう。 |
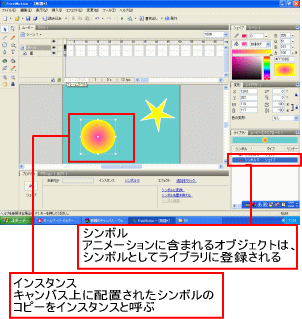 |
シンポルの操作
ライプラリに登録されたシンボルをキャンバスにドラッグ&ドロップすると、インスタンスを作成できます。これを繰り返すことで、1つのシンボルからいくつでもインスタンスを作成
することが可能です。また、「赤い正方形から同じサイズの青い正方形を作る」というように、1つのシンポルをもとに別のシンボルを作ることもできます。この場合は、もとになるシンボルをコピーし・新しく作成したシンボルに変更を加えれば0Kです。
シンボルは・作成した順に「シンボル1」「シンボル2」……と名前が付けられますが、もっとわかりやすいように名前を変更することもできます。topに戻る |
1、シンポルからインスタンスを作成する
[ライブラリ]パネルでシンボルを選択し、キャンバスヘドラッグ&ドロップします。すると、そのシンボルのインスタンスが作成されます。
topに戻る |
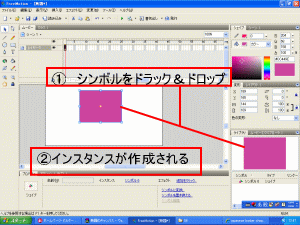 |
2、シンボルをコピーする
[ライブラー」]パネルでシンボルを右クリックし、[コピー]を選択します.続いて[ライプラー」]パネルの余白部分を右クリックし、[貼り付け]を選択すると、シンボルのコピーが作成されます
topに戻る
|
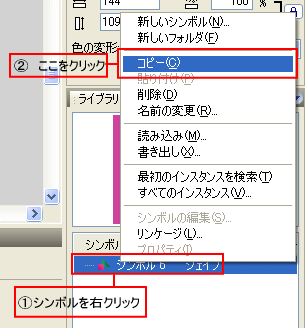 |
3、シンボルの名前を変更する
[ライブラリ]パネルでシンポルを右クリックし、[名前の変更]を選択します。[名前の変更]ダイアログボックスが表示されるので、名前を入力して[0K]ボタンをクリックします。
topに戻る |
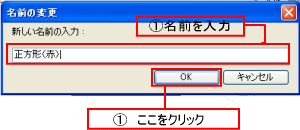 |
3、ルラーとグリッドを利用する
キャンバス上のオプジェクトを正確に配置したい場合は、「ルーラ」と「グリッド」を利用しましょう。ルーラとは、キャンバス上の位置を示す定規のようなものです。グリッドは、キャンバス上に表示されるマス目のことです。これらを目安にすることで、正確な配置が可能になります。topに戻る |
1、ルーラとグリッド表示する
ルーラの場合は[表示]メニュー→[ルーラ1、グリッドの場台は[表示]メニュー→[グリッド]→[グリッドの表示]を選択し、先頭にチェックが付いた状態にします。
|
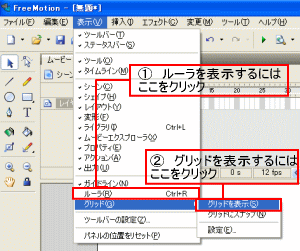 |
補足
同じ操作を再度返し繰り返してチェックを外すと、ルーラやグリッドを非表示にできます。また、[表示]メニュー→[グリッド]→グリッドにスナップ]を選択すると、オブジェクトをグリッドに沿って配置できます。
topに戻る |
 |
2、グリッドの設定を変更するする
[表示]メニュー→[グリッド]→[設定]を選択すると、[グリッド]ダイアログボックスが表示されます,]ここでグリッドの色や問隔を変更することができます。
topに戻る |
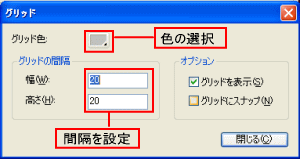 |
|
1、[書き出し]を選択
[ライブラー」]パネルで書き出したしいシンボルを右クリックし、[書き出し]を選択します。
2、名前を付けて保存
[シンボルの書き出し]ダイアログボックスが表示されるので、保存する場所を指定して[保存]ボタンをクリックします。
3、別のムービーに読み込む
別のFlashファイルを開き、[ライプラリ]パネルの右上にある▼ボタンをクリックして、[読み込み]を選択します。
このあと[読み込み]ダイアログボックスが表示されるので、先ほど書き出したファイルを選択して[開く]ボタンをクリックします。
シンポルが1回読み込まれる
シンボルがライプラリに読み込まれ、利用可能な状態になります。
|
|
| topに戻る |
|

